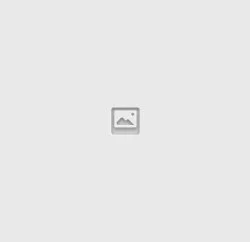Обновление браузера Google Chrome до версии 67 пополнило штат его возможностей новой функцией экспорта сохранённых логинов и паролей. Начиная с 64 версии, эта функция была доступна только при её включении в экспериментальных настройках chrome://flags. Видимо, сейчас она уже достигла своей кондиции и готова быть представленной широким массам.
С помощью этой функции все данные авторизации на веб-ресурсах, что хранятся в локальном профиле веб-обозревателя или курсируют с устройства на устройство вместе с Google-аккаунтом, можно извлечь в специальный файл. А затем внедрять этот файл в менеджеры паролей – специальные Windows-программы, мобильные приложения или браузерные расширения, посторонние по типу упрощённых баз данных и заточенные под структурированное хранение конфиденциальных данных пользователей.
Где найти эту новую функцию в Google Chrome, и как её потом применить на деле – обо всём этом ниже.
1. Экспорт данных авторизации из Google Chrome
Чтобы найти новую функцию Chrome, идём в его настройки. В поисковик по настройкам вписываем «парол». В отфильтрованном нам нужен раздел «Пароли и формы», в нём кликаем «Настройки паролей».
В графе «Сайты с сохранёнными паролями» жмём меню, выбираем «Экспорт паролей».
Подтверждаем операцию.
Сохраняем на диске компьютера файл экспорта баз данных CSV. На этом всё.
***
Этот файл CSV при экстренной необходимости можно открыть в окне любого редактора таблиц типа Microsoft Excel или даже в обычном редакторе TXT-файлов типа штатного блокнота Windows. Без расчёта на юзабилити, конечно же. Чтобы видеть данные в юзабильном структурированном формате, файл CSV нужно импортировать в каком-то менеджере паролей. Рассмотрим, как этот процесс происходит в популярной десктопной программе для Windows KeePass. По принципу импорта CSV-файла в KeePass этот файл можно импортировать в другие менеджеры паролей. Естественно, с учётом их специфики.
2. Импорт CSV-файла в программу KeePass
Некоторые менеджеры паролей могут сами, своими средствами извлекать данные авторизации, сохранённые в Google Chrome и других браузерах. И им для этого не нужен никакой файл-посредник CSV. Программа KeePass – не из числа таковых, но она предусматривает широкий перечень форматов экспорта-импорта баз данных другого ПО, включая экспортированный из Chrome файл CSV. При выборе формата импорта, адаптированного под специфику структуры базы данных Chrome, KeePass корректно перенесёт в свой интерфейс эту структуру, с точным совпадением ячеек логинов, паролей и веб-адресов.
Итак, KeePass первично настроена, в программе имеется база данных, как в эту базу внедрить то, что мы экспортировали из Google Chrome?
В меню «Файл» жмём «Импорт».
Выбираем пункт «Google Chrome Passwords CSV». Внизу, в графе «Импортировать» указываем путь к экспортированному из браузера файлу CSV. Жмём «Ок».
Данные импортированы. Все ячейки на своих местах.